How to Merge Header Cells in Tableau
This guide covers how to merge header cells, a common challenge when moving Excel-based documents into Tableau.
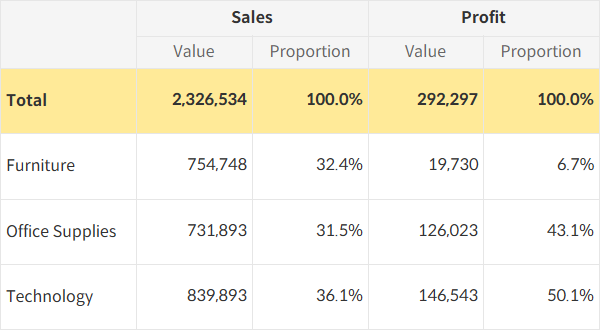
In Tableau, Dimensions are merged automatically based on their values, but there’s no feature to merge cells for measures, except by pivoting the data. This trick uses a Placeholder as a workaround.
Step-by-Step: Merging Header Cells
- Connect Placeholder data to your data source by following the provided guide.
How to Add a Placeholder to Your Tableau Data Source
This method explains how to connect Placeholder data, giving you more flexibility—similar to Excel—and enabling a broader range of visualizations.

- Create two calculated fields to use as headers.


- Set the appropriate values for each header using the calculated fields.


💡
Since you can only apply one format per measure, if you need different formats, you'll need to split the measure and create separate calculated fields for each one.
- Place the calculated fields in the appropriate positions on the screen.



