How to Create Waterfall Chart in Tableau
Here’s how to create a waterfall chart, which is perfect for showing changes between two points.
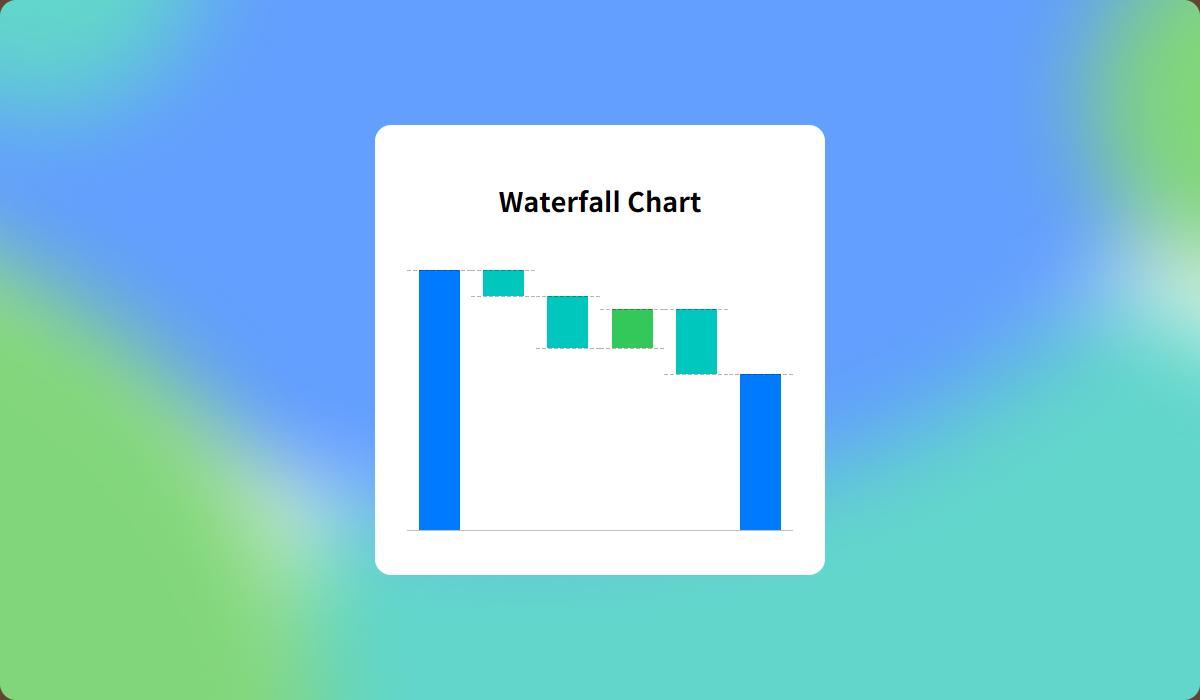
Waterfall chart is especially useful for displaying the factors behind increases and decreases, such as profit and loss in financial data or hires and departures in HR data.
In this guide, I’ll walk you through creating a waterfall chart using a Apple’s Q2 2024 Income Statement as an example.

In an income statement, Operating Income is calculated by subtracting the Cost of Revenue and Operating Expense from Total Revenue.
- Operating Income = Total Revenue - Cost of Revenue - Operating Expense
Let’s visualize it as follows:
Step-by-Step: Creating a Waterfall Chart
- Connect Placeholder data to your data source by following the provided guide.
How to Add a Placeholder to Your Tableau Data Source
This method explains how to connect Placeholder data, giving you more flexibility—similar to Excel—and enabling a broader range of visualizations.

- Create a calculated field to use as header.

- Create the three calculated fields needed for building the chart:
- Size: Multiply the actual value by -1 to reverse the direction.
- Start: Keep the first item as is, and for the remaining items, use the value from the previous one.
- End: Set the first and last items to NULL, and use the next item’s value for the rest.



- Place these calculated fields as follows.

💡
The chart is built using the Gantt chart feature, where the starting point is set, and the size is made negative to create a descending effect.
- Add reference lines at both the start and end of each cell.


- Finish by positioning the labels and headers properly to complete the chart.

For more details, you can download and review the Tableau file below.


